Adobe Etc Hosts
- Adobe Sudo Nano /private/etc/hosts
- Adobe Etc Hosts File
- Adobe Etc Hosts Download
- Adobe Etc Hosts Software
Add to system32/drivers/etc/hosts file: 127.0.0.1 lm.licenses.adobe.com. Install CS6 with serial “1234 1234 1234 1234 1234. This articles shows you how to Block Adobe Activation Servers for CS4 and CS5 via HOSTS file. Excuse the interruption, but. Download Photoshop CS6 full version for free. The hosts file is a text file that is comprised of a list of host names and their corresponding IP addresses. It basically serves as a database of domain names which your operating system employs to identify and locate hosts on an IP network. When your machine needs to look up an IP address it will first search the hosts file. The HOSTS file is normally stored in a plain text file in the Windows System folder and can be modified for a variety of use cases. One particular reason I edited the Host file in the past was to.
Modify your hosts file
Authored by: Rackspace Support
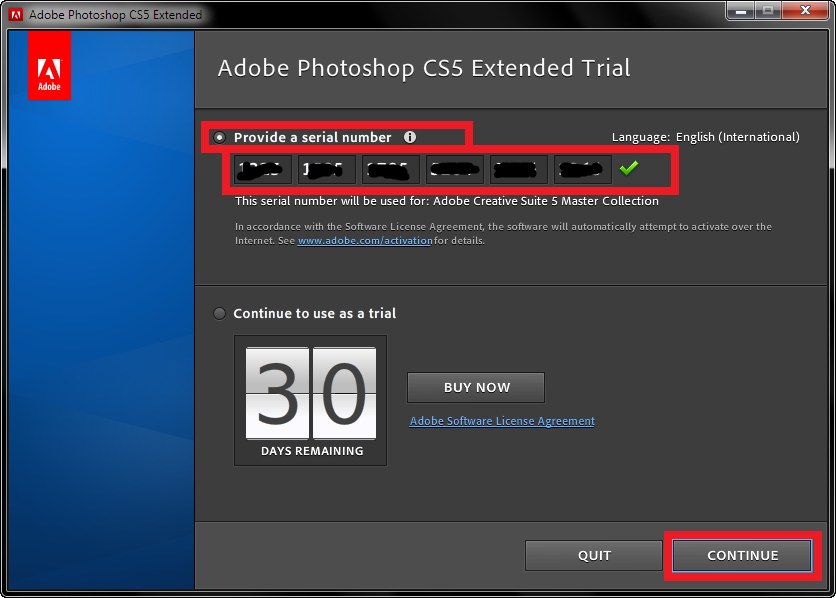
Modifying your hosts file enables you to override the domain name system(DNS) for a domain on a specific machine. DNS managementis useful when you want to test your site without the test link prior to going live with SSL,verify that an alias site works prior to DNS changes, and for other DNS-related reasons.For information about changing your DNS settings, see Changing DNS settings on Linux.
Adobe Sudo Nano /private/etc/hosts
Modifying your hosts file causes your local machine to look directly atthe Internet Protocol (IP) address that you specify. Rackspace offersmanaged hosting solutions to assist withthe handling of these resources.
Modifying the hosts file involves adding two entries to it. Each entrycontains the IP address to which you want the site to resolve and a version ofthe Internet address. For example, add the following two entries points,www.domain.com and domain.com, to Rackspace’s current refreshed PHP5(PHP5-ITK) cluster:
This article provides instructions for locating and editing the hosts fileon the following operating systems:
- Microsoft® Windows® 10, Windows 8, Windows 7, andWindows Vista™
- Microsoft Windows NT™, Windows 2000, and Windows XP
- Linux®
- MacOS® X versions 10.0 through 10.1.5
- MacOS X versions 10.6 through 10.12
After you add the domain information and save the file, your system begins toresolve to the IP address that you specified. When testing is complete, removethese entries.
Adobe Etc Hosts File
Windows
If you are using a Microsoft operating systemlike Windows 10, Windows 8, Windows 7, and Windows Vista you must run Microsoft Notepadas an administrator.
Windows 10 and Windows 8
Adobe Etc Hosts Download
Use the following instructions if you’re running Windows 10 or Windows 8:

Press the Windows key.
Type Notepad in the search field.
In the search results, right-click Notepad and select Run asadministrator.
From Notepad, open the following file:
c:WindowsSystem32Driversetchosts
Make the necessary changes to the file.
Select File > Save to save your changes.
Windows 7 and Windows Vista
Use the following instructions if you’re running Windows 7 or Windows Vista:
Select Start > All Programs > Accessories.
Right-click Notepad and select Run as administrator.
The Windows needs your permission UAC window appears.
Click Continue to grant permission.
Notepad opens.
In Notepad, select File > Open.
In the File name field, enter the following path:
C:WindowsSystem32Driversetchosts
Select Open.
Make the necessary changes to the file.
Select File > Save to save your changes.
Adobe Etc Hosts Software
Windows NT, Windows 2000, and Windows XP
Use the following instructions if you’re running Windows NT, Windows 2000, orWindows XP:
- Select Start > All Programs > Accessories > Notepad.
- Select File > Open.
- In the File name field, enterC:WindowsSystem32Driversetchosts.
- Select Open.
- Make the necessary changes to the file.
- Select File > Save to save your changes.
Linux
Use the following instructions if you’re running Linux:
Open a Terminal window.
Enter the following command to open the hosts file in a text editor:
Enter your domain user password.
Make the necessary changes to the file.
Press Control-X.
When you are asked if you want to save your changes, enter y.
MacOS X versions 10.0 through 10.12
This section provides instructions for modifying your hosts file if you arerunning MacOS X 10.0 through 10.12.
MacOS X 10.0 through 10.1.5
Use the following instructions if you’re running MacOS X 10.0 through 10.1.5:
Open /Applications/Utilities/NetInfo Manager.
To enable editing of the Network Information database (NetInfo), click thepadlock icon in the lower-left corner of the window.
Enter your domain user password and select OK.
In the second column of the browser view, select the node namedmachines.
In the third column, select the entry named
localhost.From the Edit menu, select Duplicate.
A confirmation alert appears.
Click Duplicate.
A new entry named
localhost copyappears and its properties aredisplayed below the browser view.Double-click the value of the
ip_addressproperty and enter the IPaddress of the other computer.Double-click the value of the
nameproperty and enter the host name thatyou want use for the other computer.Click the
servesproperty and select Delete from the Edit menu.From the File menu, select Save.
A confirmation alert appears.
Click Update this copy.
Repeat steps 6 through 12 for each additional host entry that you want toadd.
From the NetInfo Manager menu, select Quit.
You do not need to restart the computer.
MacOS X 10.6 through 10.12
Use the following instructions if you’re running MacOS X 10.6 through 10.12:
On your computer, select Applications > Utilities > Terminal to open aTerminal window.
Enter the following command in the Terminal window to open the hostsfile:
When you are prompted, enter your domain user password.
Edit the hosts file.
The file contains comments (lines that begin with the
#symbol) and somedefault host name mappings (for example,127.0.0.1 – local host). Addyour new mappings after the default mappings.To save the hosts file, press Control+X.
When you are asked if you want to save your changes, enter y.
To force your changes to take effect, flush the DNS cache by entering thefollowing command:
©2020 Rackspace US, Inc.
Except where otherwise noted, content on this site is licensed under a Creative Commons Attribution-NonCommercial-NoDerivs 3.0 Unported License
